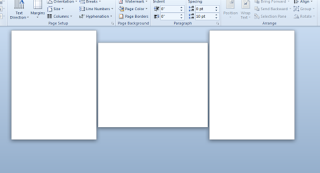When creating a document, you may need to use both portrait and landscape orientation since document content does not always fit in one orientation. Here is how to use both of them in your document in Word 2010.
When creating a document, you may need to use both portrait and landscape orientation since document content does not always fit in one orientation. Here is how to use both of them in your document in Word 2010. We’ll demonstrate this using a blank document.
1. Launch Microsoft Word and create a new document.
2. Go to the last page that you want to keep in portrait mode.
3. Go to Page Layout tab.
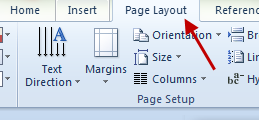
4. Click on the Breaks function and choose Next Page (under Section Breaks).
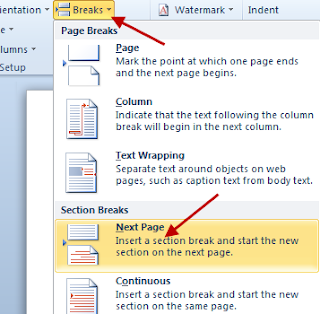
5. Go to the page that you want to change the orientation mode to landscape, and then go to Orientation (still in the Page layout tab) -> Landscape.
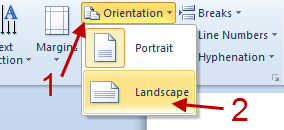
6. To make the following pages in portrait mode, insert another Section Breaks/Next Page at the end of the landscape mode page (repeat step 4)
7. Change the Orientation of that page to Portrait.
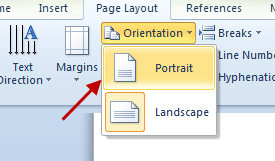
8. The final document will look like so: